Smart Square HMH App: Step-by-Step Login Guide for Users
The Smart Square HMH app is an essential tool for healthcare professionals, providing streamlined access to vital scheduling and management features. With its user-friendly interface and robust functionalities, the app ensures that users can efficiently manage their tasks and responsibilities right from their mobile devices.
In this step-by-step login guide, we’ll walk you through the process of accessing your Smart Square HMH account on the app. Whether you’re a new user or need a refresher, these clear and concise instructions will help you log in quickly and effortlessly, allowing you to make the most of the app’s powerful features.
Logging into Smart Square Mobile App
Follow these steps to log into the Smart Square mobile app:
- Open the Smart Square App
Launch the Smart Square app on your mobile device. Ensure that you have downloaded and installed the app from the Google Play Store. - Enter Your Credentials
On the login screen, enter your username and password in the respective fields. Make sure your credentials are correct to avoid any login issues. - Tap “Login”
After entering your credentials, tap the “Login” button to access your Smart Square account. - Two-Factor Authentication (If Applicable)
If your account is set up with two-factor authentication, you will be prompted to enter a verification code sent to your registered mobile number or email. - Access Your Dashboard
Once logged in, you will be directed to your dashboard where you can access all the features and functionalities of the Smart Square app.
Adding Smart Square Shortcut to Your Android Home Screen
Here’s how to quickly add Smart Square to your Android home screen for easy access:
Step 1: Open Smart Square in Your Mobile Browser
First, launch your preferred mobile browser and navigate to the Smart Square website.
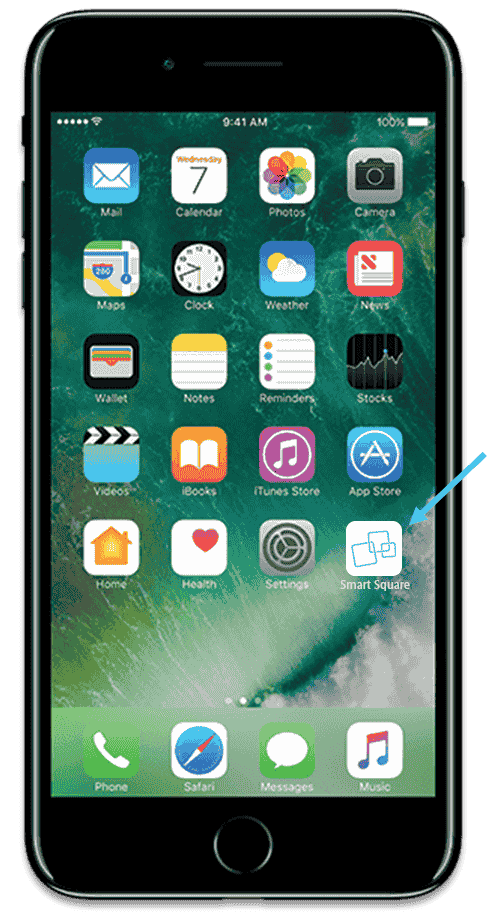
Step 2: Find Share Button
Select the share button (the one in the middle with a square and arrow)
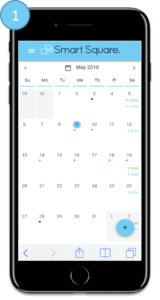
Step 3: Tap the Share Icon
Step 3. Scroll to the right and find the “Add to Home Screen” button (A box with a plus sign)
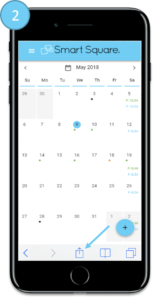
Step 4: Select “Add to Home Screen”
In the menu, select the “Add to Home Screen” option. This might be listed under a dropdown menu labeled “Add To.”
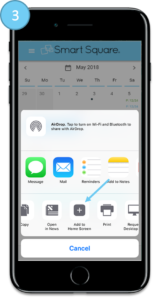
Step 6: Tap “Add”
Finally, tap “Add.” This action will place the Smart Square shortcut directly on your home screen.
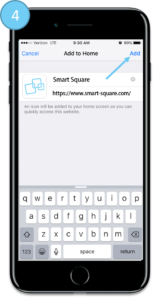
Now you have one-tap access to Smart Square directly from your Android home screen!
FAQs
Here are some frequently asked questions that might help you with adding the Smart Square shortcut to your Android home screen.
Why can’t I find the “Add to Home Screen” option in my browser?
If you can’t find the “Add to Home Screen” option, it might be because your browser doesn’t support this feature. Ensure you are using an updated version of a browser like Chrome, Firefox, or Samsung Internet. If the issue persists, try clearing your browser cache or using a different browser.
Can I change the name of the Smart Square shortcut after adding it to my home screen?
Yes, you can rename the Smart Square shortcut after adding it. To do this, tap and hold the shortcut icon on your home screen, select “Edit” or “Rename” from the options (if available), and enter your desired name. Note that this option might vary depending on your device and the version of Android you’re using.
How do I remove the Smart Square shortcut from my home screen?
To remove the Smart Square shortcut, tap and hold the icon on your home screen. Drag it to the “Remove” or “Delete” option that appears at the top or bottom of the screen. This will only remove the shortcut from your home screen and won’t affect your browser bookmarks or settings.
What should I do if I forgot my password for the Smart Square HMH app?
If you forget your password, you can reset it directly from the login screen of the Smart Square HMH app. Look for the “Forgot Password?” or similar link, follow the prompts to verify your identity (typically via email or SMS), and set a new password securely.
Can I use my Smart Square HMH account on multiple devices simultaneously?
Yes, you can access your Smart Square HMH account from multiple devices simultaneously. However, for security reasons, it’s essential to log out from devices you no longer use to prevent unauthorized access to your account.
What should I do if I encounter issues logging into the Smart Square HMH app?
If you’re experiencing login issues, first ensure that you have a stable internet connection. Verify that your username and password are correct, and check if there are any ongoing maintenance or server issues affecting the app. If problems persist, contact Smart Square HMH support for assistance.
